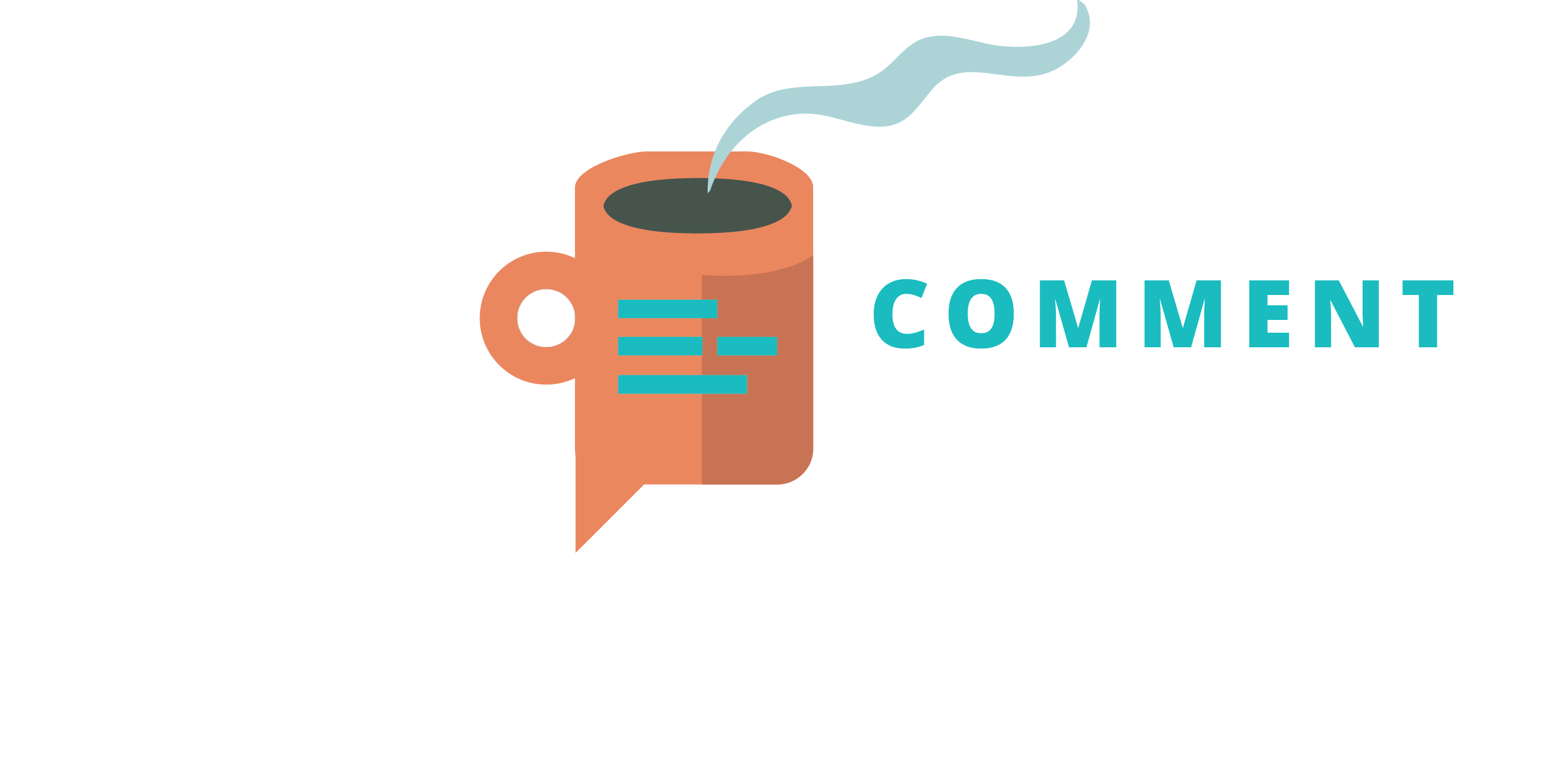How I use Zotero to organise all my citations
If you are writing academic papers or even books (like this one) you are in need of a citation manager. Academic articles need citations or in other words sources. These sources need to be listed in some form at the end of (or within) each work. With them listed, everyone can check if you are writing rubbish or the next revelation. Without them, your work is not only unscientific, but it will also look very unserious. Enter: Zotero.
When I was still studying, citations where made as you go. As a result, they often ended up as this unordered list at the end of an article. So while finishing up, you needed to go through this list to sort and unify. Most of the time, some information was missing. As a consequence, you would be forced to go to the library again to search for the missing information. This repeated with every article. Thinking back, it was not the most efficient way of working. Some smart kids at the university made themselves something that we called a “Zettelkasten”. It was basically a paper database in form of a box full of flashcards. You still needed to go through that database card by card though to find what you were searching for.
Zotero & Co.: Citation managers
Today, many things are easier. Concerning citations, I can tell you, that the days of long search for the correct citation or editing to the correct citation style are over. Citation managers to the rescue! These modern super heroes of organisation in academia are massively helpful and can make you more productive. I wished that I had one right from the start. The possibilities are endless and there are a variety of good software out there. For this article, I want to focus on Zotero, as this was and still is my go-to citation manager. It is free and open source.

When you open up the software, you’ll see an overview of all your citations. On the left side, you’ll create or find collections, where you can order and group your citations. In the centre you’ll find the list of citations of the selected collection and on the right side, you’ll find the detailed view of the selected publication. While I won’t explain every part of the software here, I would like to give you an overview of the main features and how they helped me during my work.
Zotero Collections
Imagine you had all your citations on flashcards. Every single citation is written down with all the necessary information. If you wanted to order these flashcards, you’ll probably create some folders labelled “Project A”, “Subject B” or “Bibliography of Book C”. In these folders, you would put your cards and whenever you are in need of the citation needed for subject B, you could simply open up the folder and get your information. These are collections. Collections are subfolders in your “Library” and whenever you create a citation, you can simply put it into a collection. The advantage here is, that you can put a citation in different collections.
What I use it for
Whenever I write an article or a bigger publication, I create a new collection and throw everything in there. This way, I have everything I need for that certain publication in one spot. Another idea for sorting is by topic. So I have collections about “Reconstruction” or “Digital Humanities”, where I collect everything that fits into that topic. The advantage here is, that for whatever reason, I can simply export all the citations of a collection in my desired format. So when I finally finished my paper, I can simply drag my citations of the folder to the end of my article and have my bibliography ready!
List view
The detailed view of a collection is not only for listing everything you put inside. First of all, you can sort the list to whatever preference you like. I for example list everything sorted by author and year. This way, I quickly find what I am searching for. The real advantage here however is the hierarchy. You can put files and notes inside the citations and this gives you a wide range of possibilities. You can for example use notes to write down an excerpt of the citation. Next time you use it, you can remember quicker. If you have a PDF of the cited article, you can also put it inside, to have it ready with one double-click.
What I use it for
So the ability to connect PDFs is a game-changer for me and here is why. Although you have the possibility to synchronize your Zotero library with the server to have your citations ready on every device you use, a big collection of PDFs can be a bit much with the 300MB limitations by the Zotero server. However, you are not bound to upload the files to Zotero. I for example have my whole Zotero library in my OneDrive folder, which synchronizes constantly with Microsoft servers. In Zotero, I can specify where to look for the files and therefore, it will always have them via the OneDrive synchronisation. This way I have my library on my Desktop at home, on my Desktop at work and even on my smartphone when on the go (using the right apps).
Detailed view
The detailed view on the right side however gives you the information on every single citation: Type, author(s), editor(s), title, journal, pages, year, and much more. You can enter also DOIs in order to have open access publications ready for citing. Some fields use even natural word processing, so if you enter today in the “Downloaded on the” section, it enters automatically the correct date. Notes can be entered via the tabs on top and even keywords are a good way of organising your citations. Something very helpful in case of volumes is the “Connected to” tab on the right side. If you have a bunch of articles all edited in one volume you can specify here to which volume they belong. This way, everything is even more connected.
What I use it for
I basically just use it for entering the information that I need. One thing I take special care of, are the DOIs. I make sure to enter them as today, open access is even more important. I also think the tags are a good way to sort and cross-reference your citations for later use. It takes some time at first to enter everything so accurately, but after a while your list will grow and after a couple of years you will be very happy that you have everything ready and connected.
Extra tip for Zotero
One thing I find extremely helpful especially today are citing websites. Some topics require you to cite websites instead of publications. Although there can be some pitfalls, citing them correctly is an important issue. The great thing here is, you can simply drag a website from your browser into your collection. It not only creates a citation for you (usually you just have to update the author, date and website info), but it also saves the whole website into Zotero. Some sites I have cited in the past are long gone. Saving them to Zotero gives me the chance to read them still when they are no longer available.
In conclusion, I can highly recommend Zotero as a citation manager. I merely touched the iceberg here, as Zotero has a lot more to offer then I can present in one article. If you are interested in more in-depth articles for using this manager, let me know in the comments!