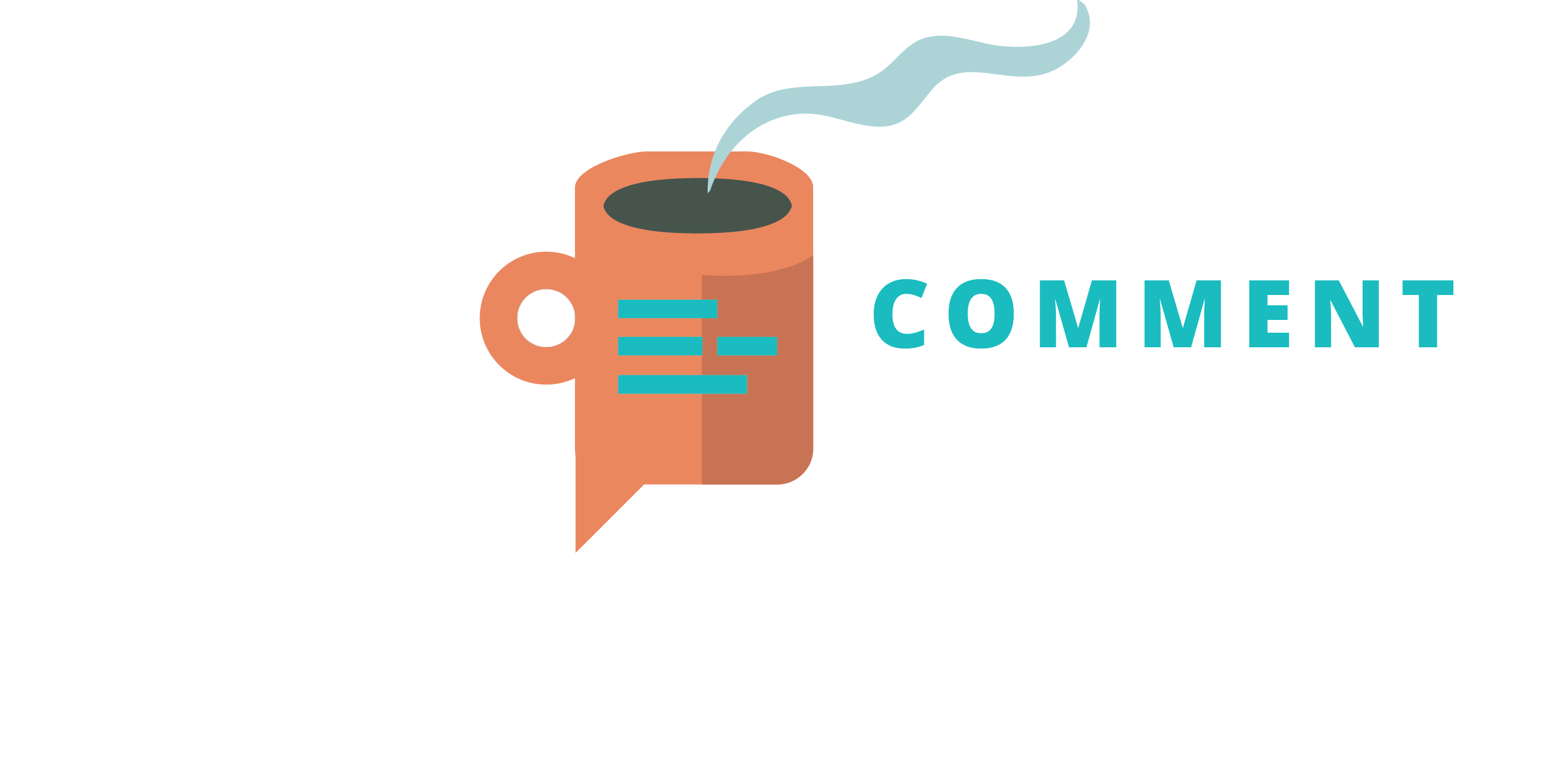Securing data with VeraCrypt
In the modern age where data breaches and cyber-attacks are rampant, securing sensitive data is a top priority. One way of achieving this is by encrypting data using software such as VeraCrypt. VeraCrypt is a free and open-source encryption software that provides robust security to sensitive data. In this article, we will discuss how to use VeraCrypt to secure data on an external drive and why it is an excellent software for data protection.
Why Choose VeraCrypt?
VeraCrypt is an excellent encryption software that provides several benefits, including:
- Strong Encryption: VeraCrypt uses strong encryption algorithms such as AES, Serpent, and Twofish to encrypt data. These algorithms are difficult to break, making VeraCrypt a reliable encryption software.
- Free and Open-Source: VeraCrypt is free to download and use, and its source code is available for scrutiny by anyone. This means that a large community of developers improve the software continually, making it more secure.
- Multi-Platform Support: VeraCrypt can run on various operating systems such as Windows, macOS, and Linux. This means that users can encrypt data on different devices, making it a versatile encryption software.
How to Use VeraCrypt to Secure Data on an External Drive
So the way I use VeraCrypt is to encrypt my external drive in case I loose it or it gets stolen. I am no secret agent, but the data I carry around is sensitive sometimes. The following steps will guide you on how to use VeraCrypt to encrypt data on an external drive:
- Create two volumes on your external drive. The first should be 100MB and named something like “VeraCrypt” and the second should use all the rest of your external drive. In order to create volumes, you can refer to this tutorial.
- On the 100MB partition, you copy the files of the portable version of VeraCrypt. The portable version can start without any installation and this way, you always have VeraCrypt ready, when you need it, even on a different computer.
- Start VeraCrypt and encrypt the second partition. It is well described here how to do so. This step takes quiet a while as the software has to encrypt the whole partition, even if it is empty. So my 1.8TB hard drive took about 11 hours. Be patient and let the software do its thing.
- When done, you can now mount your new encrypted drive. Just make sure to never forget your password. I have already written about a neat trick for that. If you have mounted you drive, you can start copying your files. When you are done and don’t need the drive any more, you can dismount it and close VeraCrypt.
One extra tip
The automatic message from Windows when you plug in your drive did annoy me. As Windows can’t read the drive when still encrypted, it prompts you to format the drive. This you should NOT do of course, otherwise you will loose your data. But there is a little work-around, at least on the machines where you work from regularly.
When your drive is plugged in and mounted, you can again start the system partition tool of Windwos you used in step 1. Right-click on your encrypted partition and click on “change drive letters and paths” (or similar). Just remove the drive letter listed there. It will not do any harm to your drive or data, but on this computer, Windows will not ask you again to format you drive. The drive will just not show up in the Explorer. It will show up though in VeraCrypt and when mounted act like a normal drive within Windows, also in the Explorer. Neat!
Conclusion
VeraCrypt is an excellent encryption software that provides robust security to sensitive data. Its strong encryption algorithms, free and open-source nature, and multi-platform support make it a versatile encryption software. This article focuses on Windows and I am sorry for my Mac- and Linux-friends. I am sure though, the same is possible for you guys as well.